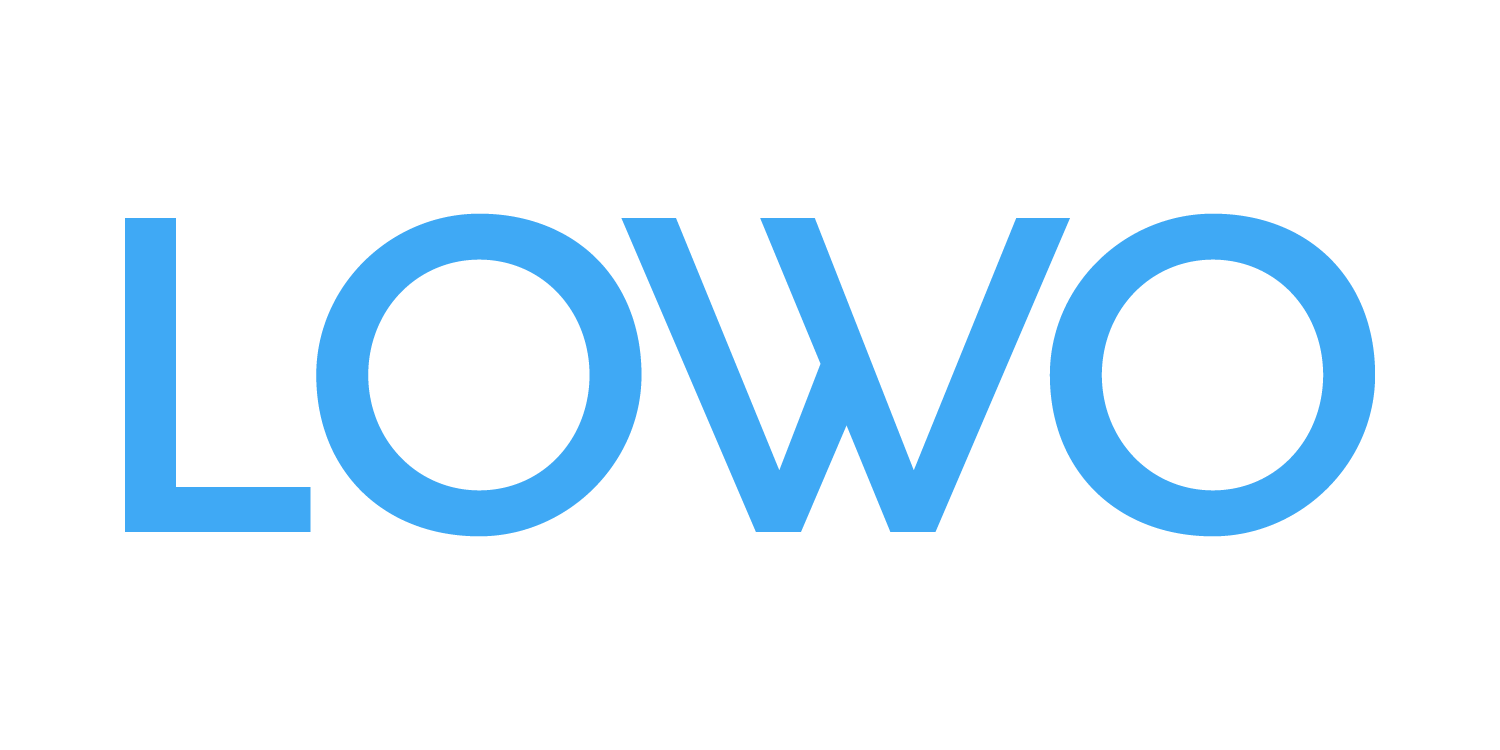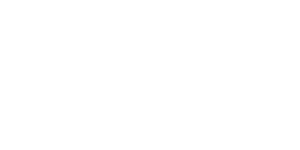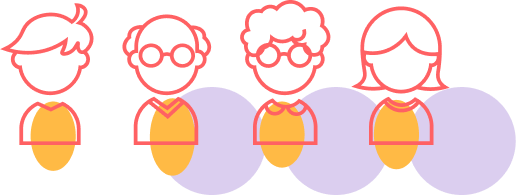MinunArkeni-sovelluksen käyttöohjeet
Tältä sivulta löydät ohjeita LOWOn MinunArkeni-sovelluksen käyttöön.
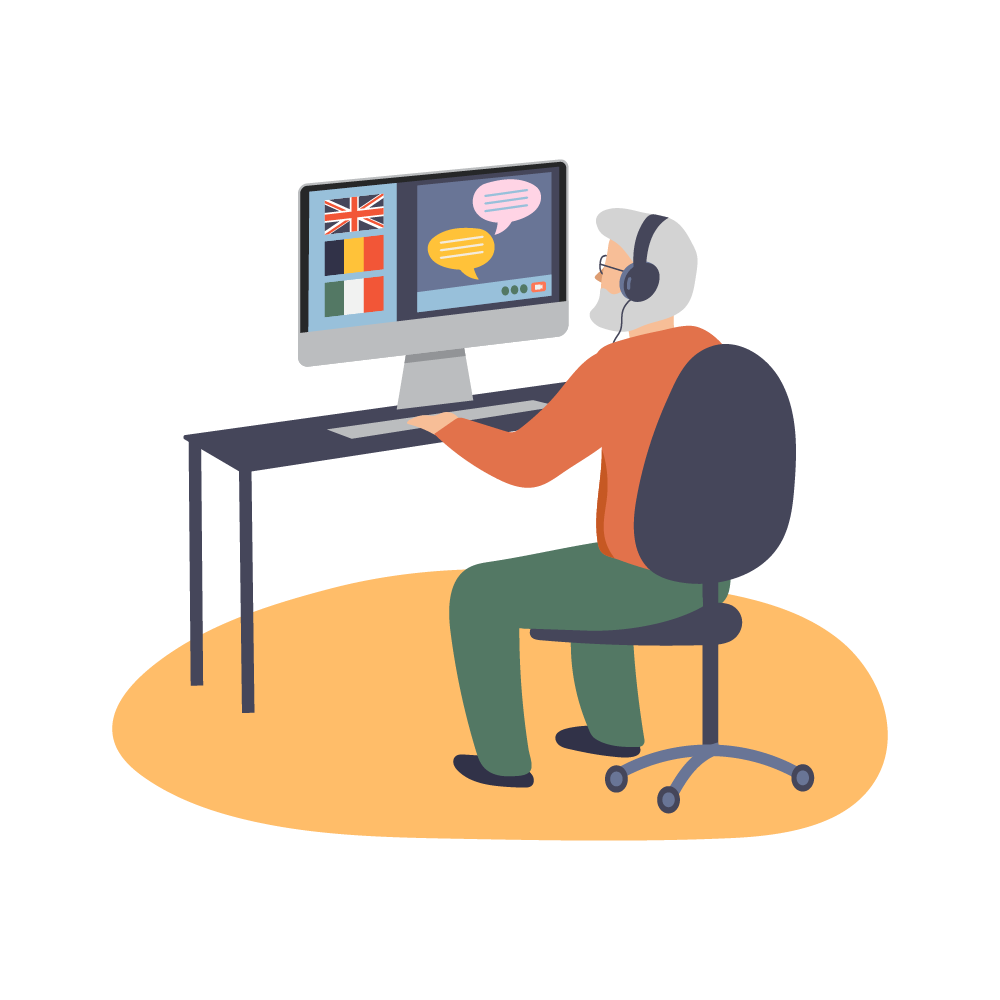
Sovellukseen kirjautuminen
MinunArkeni sovellukseen kirjautuminen tapahtuu seuraavasti:
1. Mene osoitteeseen https://app.lowo.fi/
2. Paina ”Kirjaudu palveluun”-painiketta.
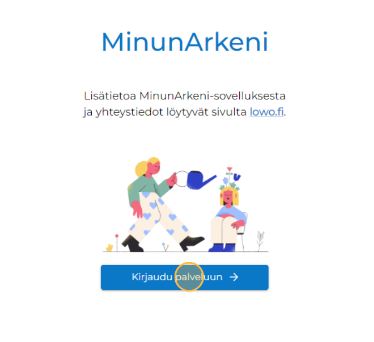
3. Jos olet jo aiemmin rekisteröitynyt sovelluksen käyttäjäksi, täytä kirjautumistiedot ja paina ”Kirjaudu”-painiketta.
4. Jos käytät sovellusta ensimmäistä kertaa, klikkaa kirjautumissivun alaosassa olevaa ”Rekisteröidy uutena käyttäjänä”-linkkiä.
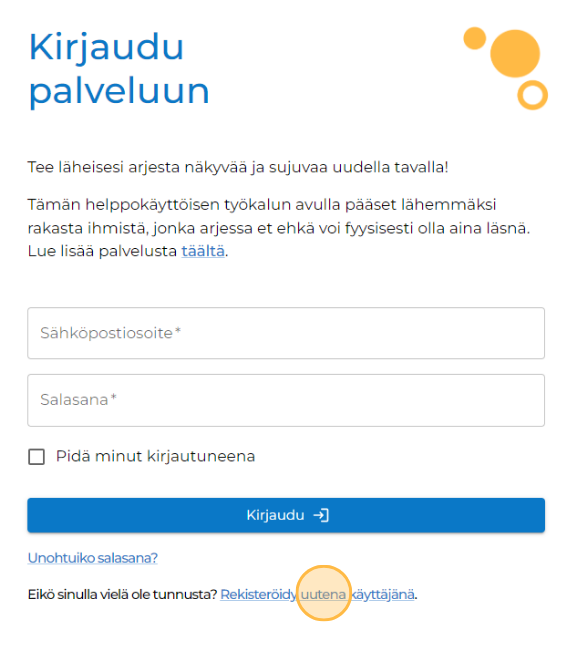
5. Täytä vaadittavat tiedot, ja paina ”Rekisteröidy”-painiketta.
6. Nyt uusi tili on luotu ja voit jatkaa henkilökuvan luomiseen.
Uuden henkilökuvan luominen
Rekisteröityneenä käyttäjänä voit luoda uuden henkilökuvan. Sinulla on ylläpito-oikeus kaikkiin luomiisi henkilökuviin, eli pystyt muokkaamaan niiden tietoja myös myöhemmin. Uusi henkilökuva luodaan seuraavasti:
1. Kirjaudu sisään MinunArkeni-sovellukseen.
2. Sinulle aukeaa sivu, josta voit luoda uuden henkilökuvan.
3. Paina “Luo uusi” -painiketta.
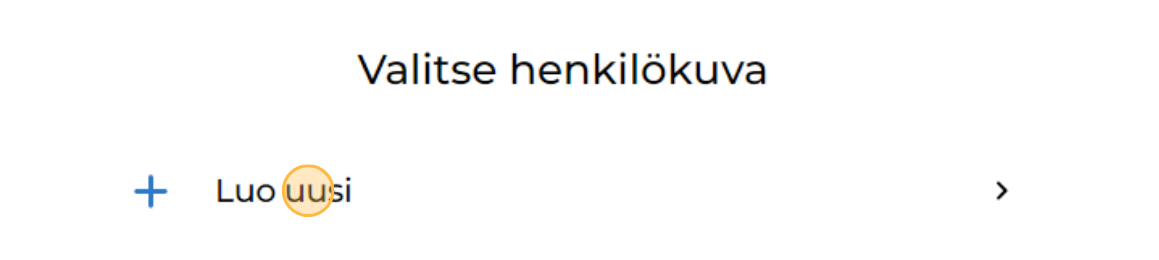
4. Paina “Luo uusi henkilökuva” -painiketta. Jos haluat katsoa esimerkin henkilökuvasta, paina “Katsele mallitaulua” -painiketta.
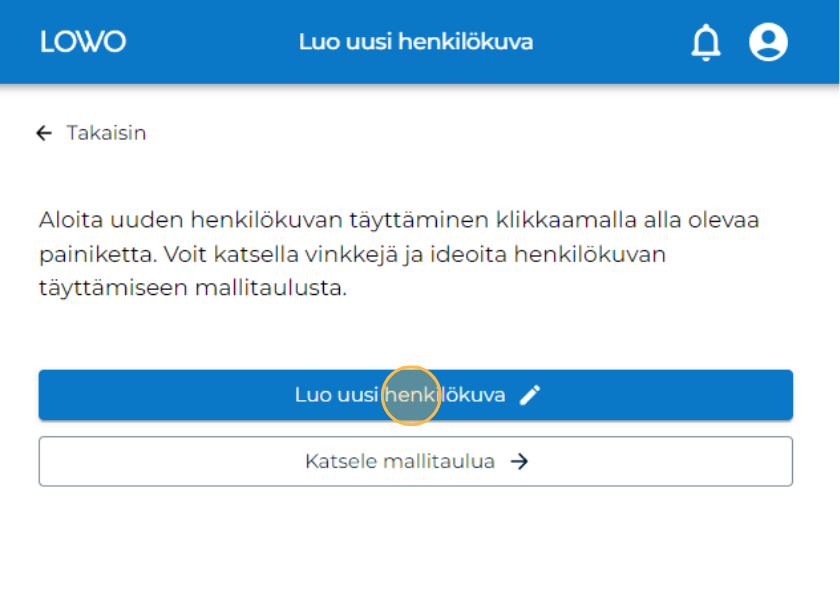
5. Täytä vaaditut tiedot niille tarkoitettuihin kenttiin ja paina “Seuraava” -painiketta.
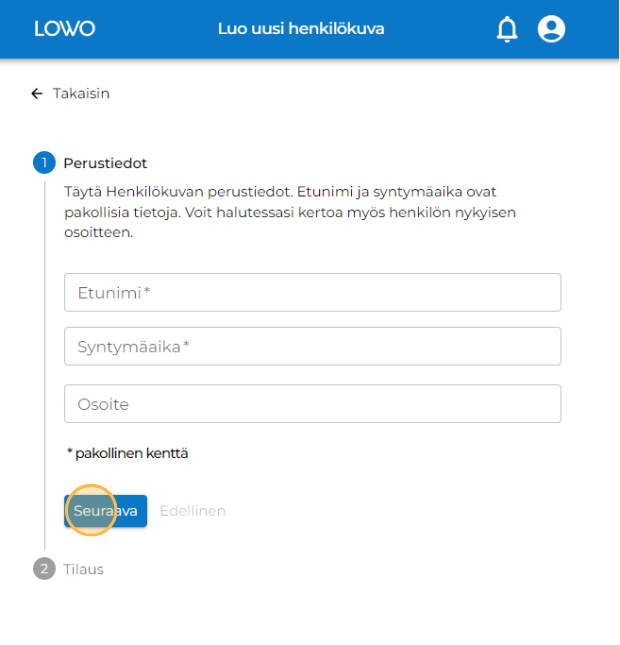
6. Paina lopuksi ”Tallenna”-painiketta.
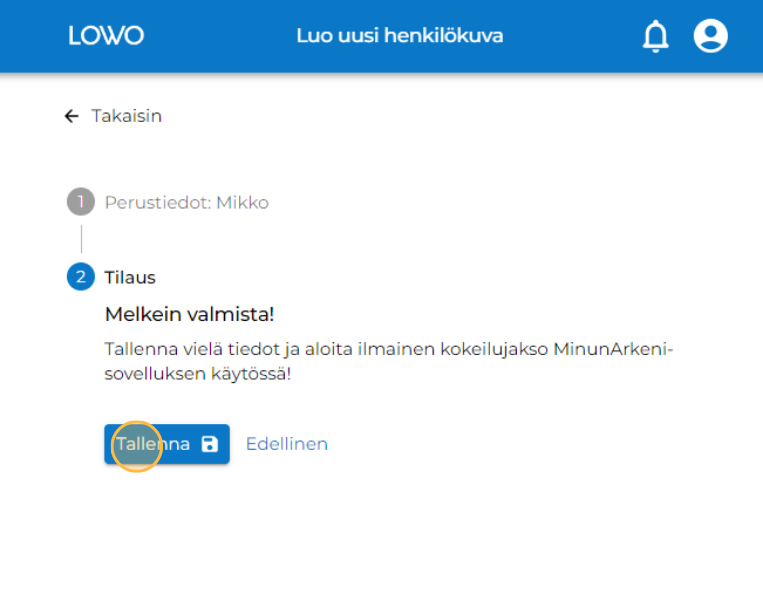
7. Nyt uusi henkilökuva on luotu ja voit jatkaa tietojen lisäämistä painamalla ”Siirry henkilökuvaan ja jatka tietojen täyttämistä”-painiketta.
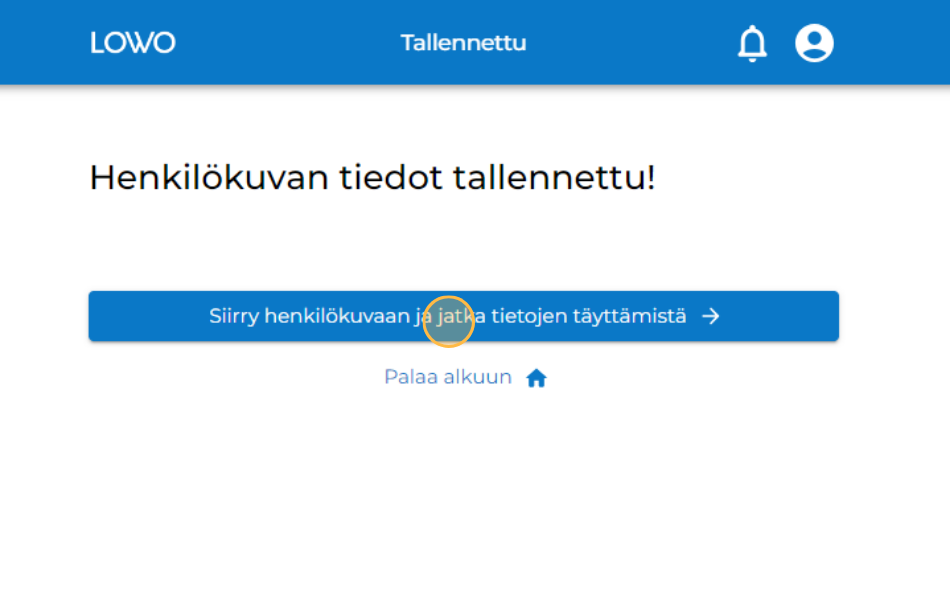
Käyttäjän kutsuminen henkilökuvaan
Voit kutsua henkilökuvaan muita käyttäjiä joko ylläpitäjän tai käyttäjän roolissa. Ylläpitäjät voivat muokata henkilökuvan tietoja, käyttäjät voivat vain tarkastella niitä. Käyttäjän kutsuminen henkilökuvaan tapahtuu seuraavasti:
1. Navigoi sovelluksen alareunasta löytyvästä valikosta sivulle “Muut”.

2. Klikkaa ”Osallistuvat käyttäjät” -osiota.
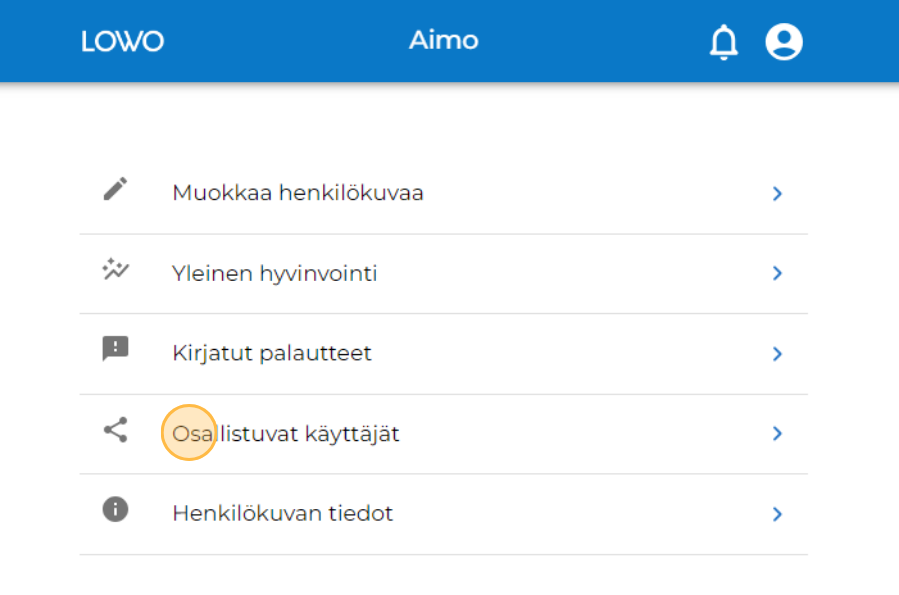
3. Paina ”Uusi kutsu”-painiketta.
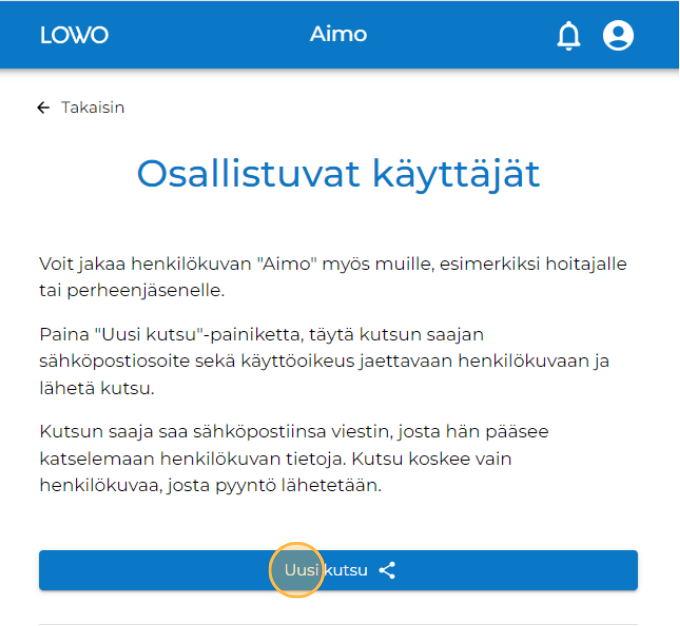
4. Täytä painikkeesta avautuvaan osioon kutsun vastaanottajan nimi ja sähköpostiosoite. Määritä myös kutsuttavan rooliksi joko ylläpitäjä tai käyttäjä.
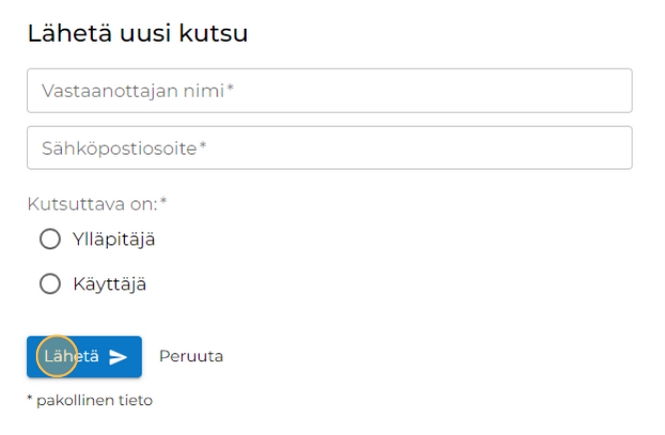
5. Kutsun vastaanottaja saa sähköpostiinsa viestin, josta hän pääsee katselemaan henkilökuvan tietoja. Kutsu koskee vain henkilökuvaa, josta pyyntö lähetetään.
Viestien lähettäminen henkilökuvan etusivulla
Viestien lähettäminen MinunArkeni-sovelluksessa on helppoa ja vaivatonta.
1. Navigoi ensin alavalikosta sovelluksen etusivulle.
2. Kirjoita viestisi nuolen osoittamaan kenttään.
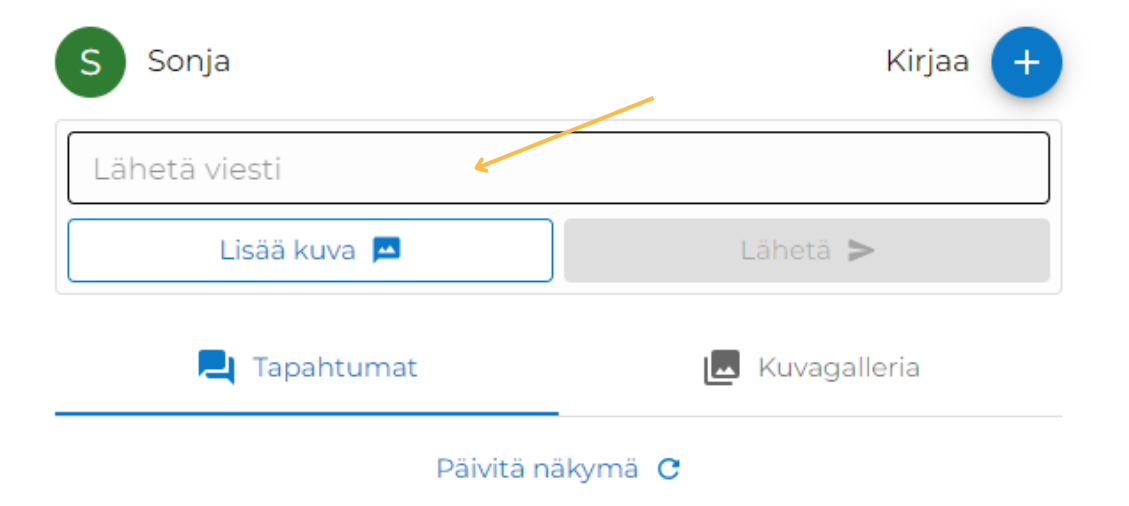
3. Voit halutessasi lisätä viestiin kuvan, painamalla ”Lisää kuva” -painiketta.
4. Lähetä viesti painamalla “Lähetä” -painiketta.
Toiminnon luominen
MinunArkeni-sovelluksessa pystyt luomaan erilaisia toimintoja, liittyen esimerkiksi ruokailuun, nukkumiseen tai liikkumiseen. Voit luoda joko kertaluonteisia tai toistuvia toimintoja. Toimintoja voi luoda etusivulla, sekä toiminnot sivulla.
Toiminnon luominen etusivulla
1. Paina sivun yläosasta löytyvää ”+”-painiketta.
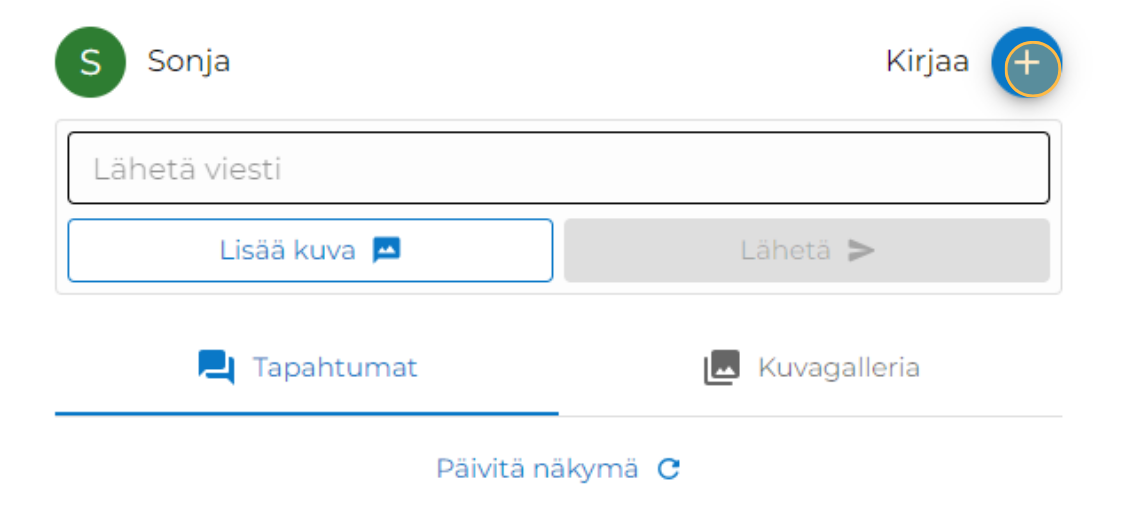
2. Valitse avautuvasta valikosta ”Toiminto”.
3. Kirjoita toiminnon nimi nuolen osoittamaan kenttään, ja paina kirjaa.
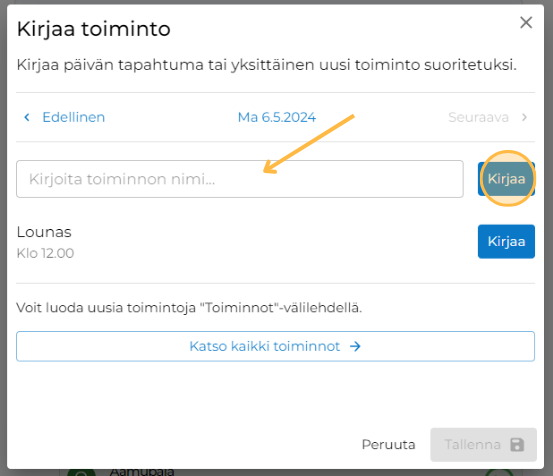
4. Aseta toiminnolle tapahtumapäivä, -aika ja kategoria. Arvioi miten toiminnon suorittaminen mielestäsi sujui, ja lisää halutessasi viesti.
5. Paina ”Tallenna”-painiketta.
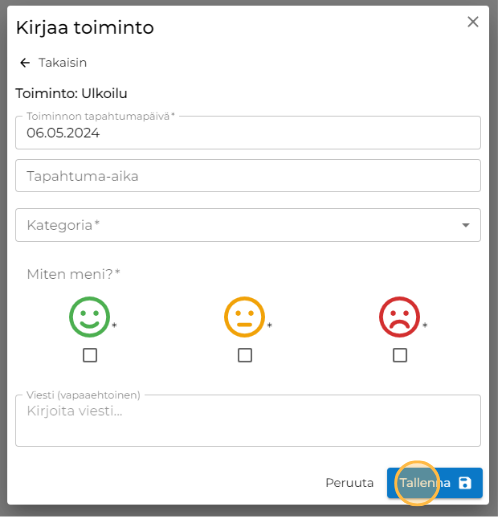
6. Luotu toiminto näkyy etusivun tapahtumat-osiossa, ja toiminnot sivulla suoritettuna.
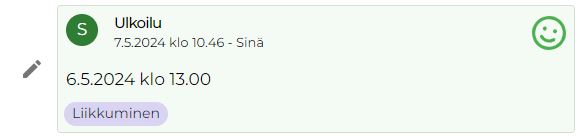
Toiminnon luominen toiminnot sivulla
1. Navigoi sovelluksen alapalkista toiminnot-sivulle.
2. Paina sivun alaosasta löytyvää ”+”-painiketta.
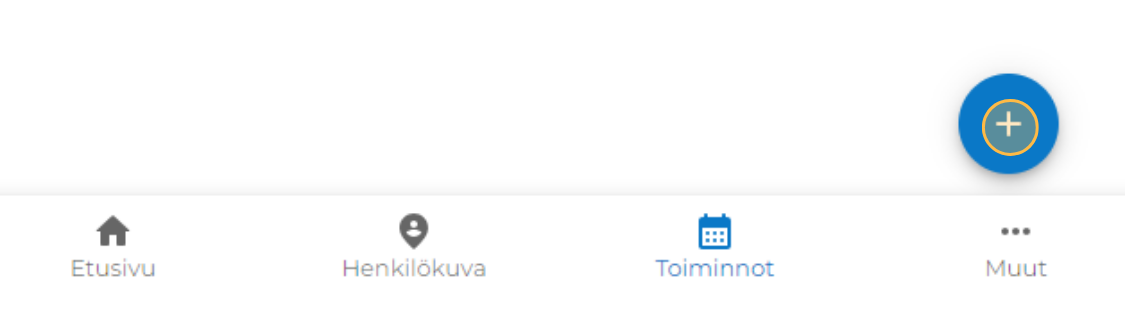
3. Valitse ensin haluatko luoda yksittäisen toiminnon, vai toistuvan toiminnon. Jos haluat luoda toistuvan toiminnon, valitse ”Toistuva toiminto”.
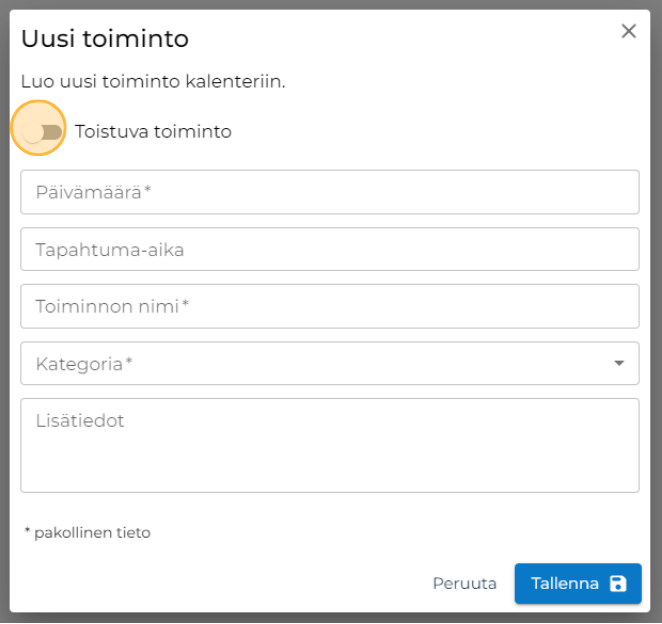
4. Lisää toiminnolle päivämäärä, tapahtuma-aika, nimi, kategoria, sekä mahdolliset lisätiedot. Jos valitsit toistuvan toiminnon, valitse päivät jolloin toiminto suoritetaan.
5. Kun olet lisännyt tarvittavat tiedot, paina ”Tallenna”-painiketta.
6. Nyt uusi toiminto on luotu, ja se näkyy toiminnot-sivun kalenterissa.
Toiminnon kirjaaminen tehdyksi
Toiminnon kirjaamisen tehdyksi voit tehdä kahdella tavalla: joko etusivulla, tai toiminnot-sivulla.
Toiminnon kirjaaminen etusivulla
1. Paina etusivun yläosasta löytyvää ”+”-painiketta.
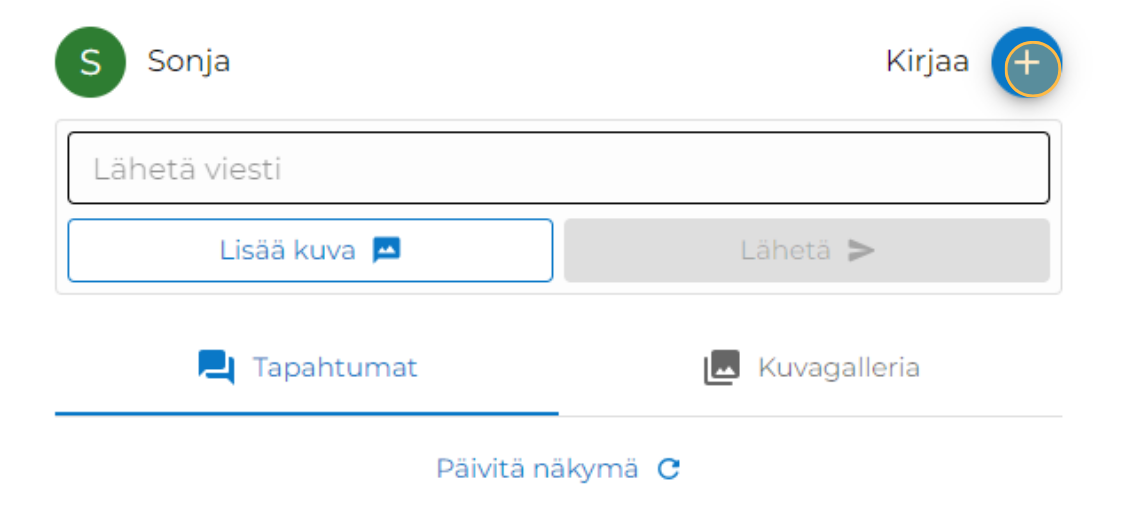
2. Valitse “Toiminto”.
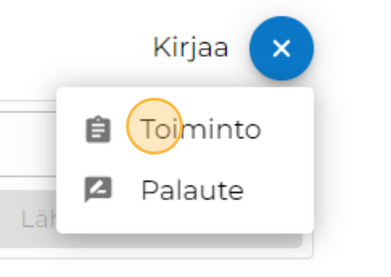
3. Valitse toiminto, jonka haluat kirjata, ja paina ”Kirjaa”-painiketta.
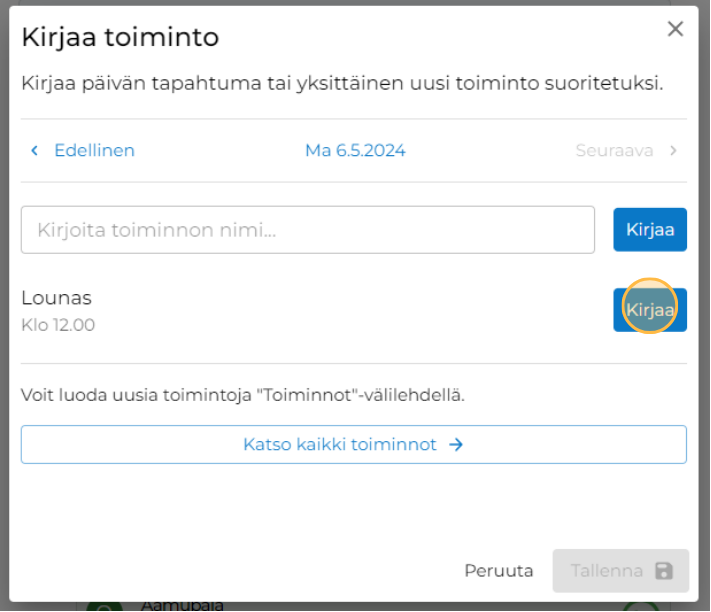
4. Arvioi, miten toiminnon suorittaminen sujui valitsemalla sitä parhaiten kuvaava emoji.
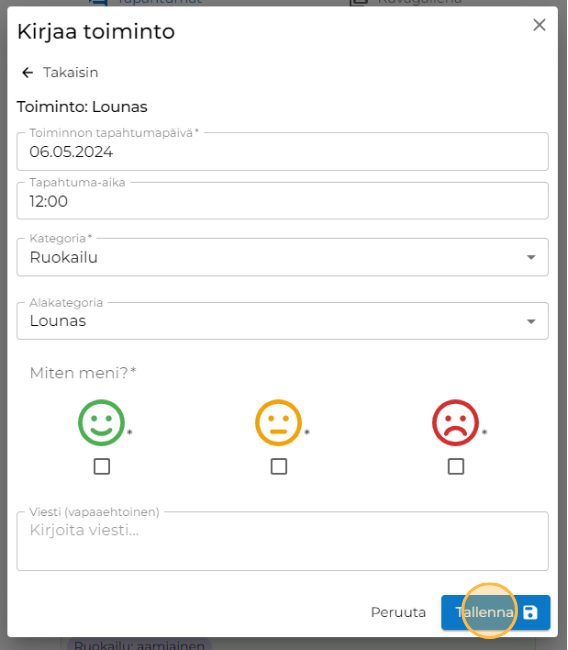
5. Kirjoita halutessasi viesti.
6. Paina ”Tallenna”-painiketta.
7. Nyt toiminnon kirjaus on tallennettu, ja se näkyy Toiminnot-sivulla suoritettuna.

Toiminnon kirjaaminen toiminnot-sivulla
1. Navigoi toiminnot-sivulle.
2. Klikkaa laatikkoa sen toiminnon vieressä, jonka haluat kirjata suoritetuksi.
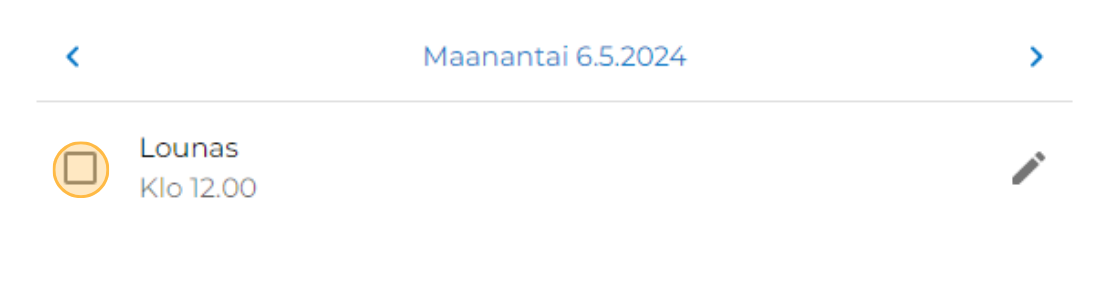
3. Arvioi, miten toiminnon suorittaminen sujui valitsemalla sitä parhaiten kuvaava emoji.
4. Kirjoita halutessasi viesti.
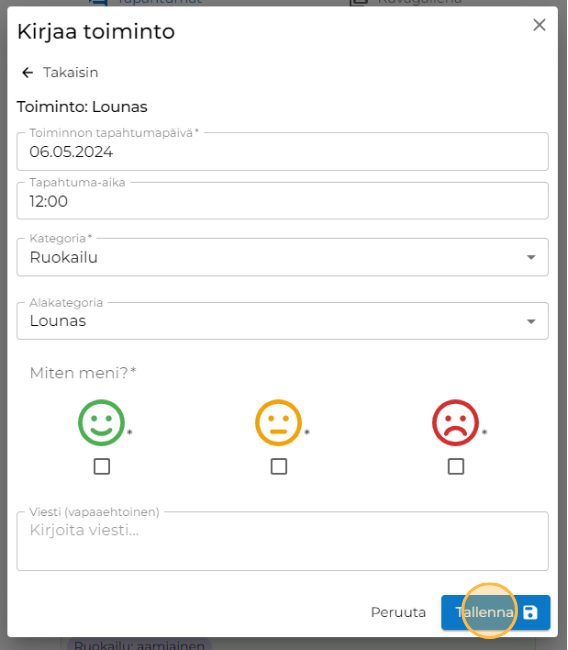
5. Paina lopuksi ”Tallenna”-painiketta.
6. Nyt toiminnon kirjaus on tallennettu, ja toiminto näkyy kirjattuna Toiminnot-sivun kalenterissa.

Palautteen antaminen
Sovelluksen etusivulla omainen pystyy antamaan palautetta toiminnoista tai tapahtumista. Palautteen kirjaaminen toimii seuraavasti:
1. Paina etusivun yläosasta löytyvää ”+”-painiketta.
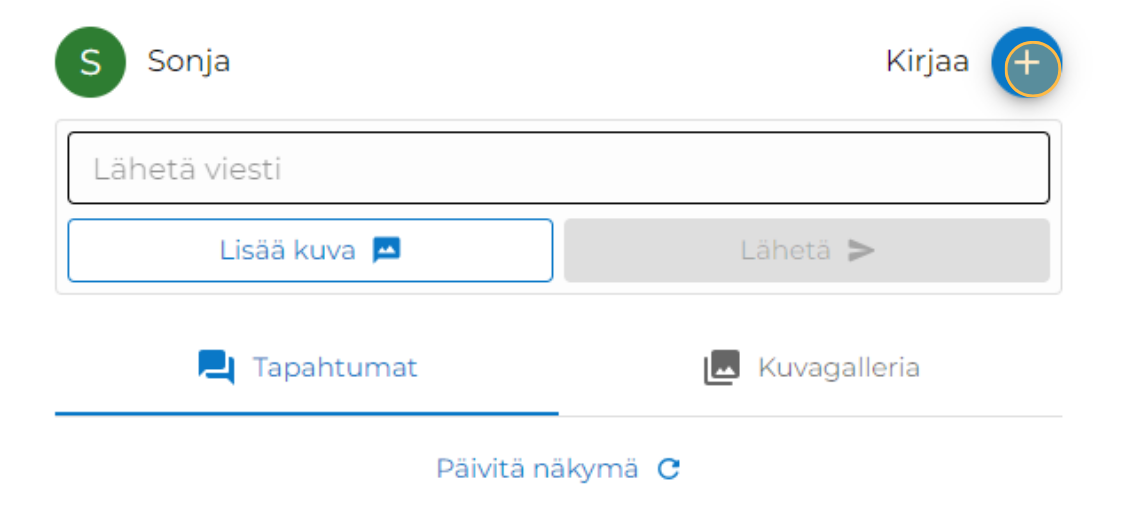
2. Valitse ”Palaute”.
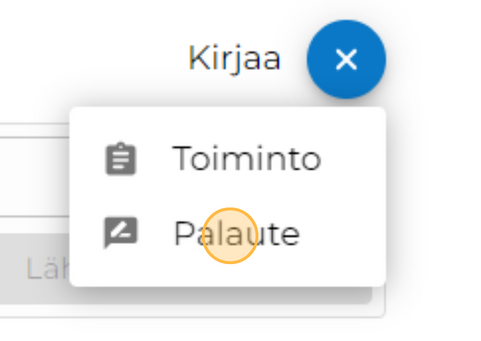
3. Kirjaa palautteen aihe, arvioi suoriutumista emojilla ja kirjoita halutessasi sanallinen palaute viesti-kenttään.
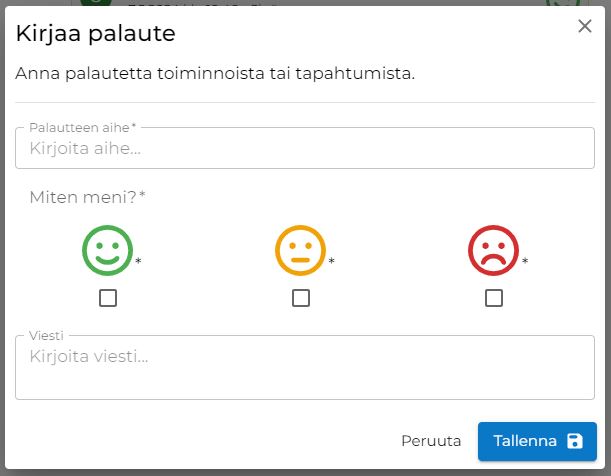
4. Paina ”Tallenna”-painiketta, niin palaute kirjautuu etusivun tapahtumat-osioon.
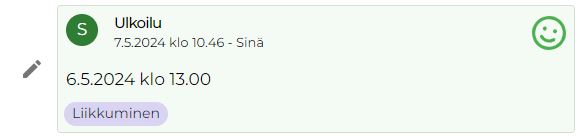
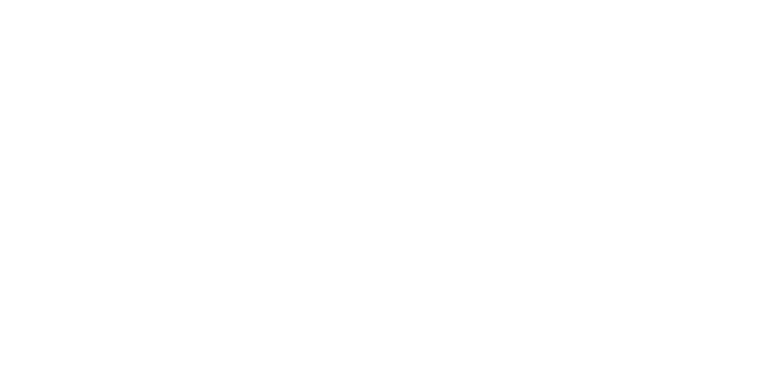
Ota MinunArkeni käyttöösi jo tänään!
Rekisteröidy palveluun tai ota meihin yhteyttä ja kysy lisää.